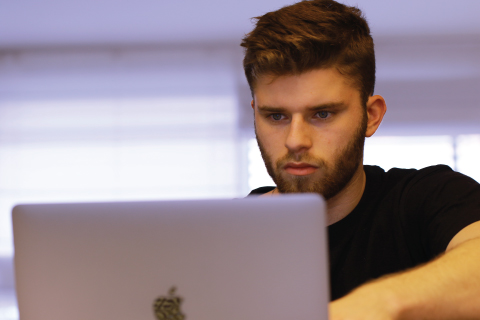INTERNET
By Joe Dysart
Windows 10
Much Improved—But Programmed to Gobble Up Your Personal Data and Computing Power for Microsoft’s Use
 Windows 10 is much improved—but it’s programmed to gobble up your personal data and computing power for Microsoft’s use. |
Windows 10’s official release mid-summer was greeted with mostly well-deserved glowing reviews, but business users need to tread carefully before powering it up for the first time. The reason: Amid many great improvements, Microsoft has auto-programmed the newest version of its operating system to vacuum up as much of your personal data as possible and even listen in on your PC’s microphone.
Moreover, Windows 10 is also auto-programmed to use your PC’s computing power to help redistribute Windows 10 updates and apps around the Internet to other users. Plus, Windows 10 will also allow your machine’s WiFi to be used by your neighbors and other businesses close to your own if you’re not careful.
It needs to be clearly underscored that Windows 10 offers a significant bonus overall to the business community, as detailed in a June 2015 article in SEMA News (“Windows 10: Microsoft’s Mea Culpa to PC Users”).
“Windows 10 delivers on our more personal computing vision,” said Terry Myerson, executive vice president of the Windows and devices group at Microsoft.
But prudent business users will want to carefully evaluate all the different ways Microsoft has decided to help itself to their personal data—and their computing power—before donning a party hat in Windows 10’s honor.
Here’s a gameplan to uncover all the ways Microsoft is gobbling up your personal data and more with Windows 10—and how to stop it.
Do a Custom Install of Windows 10: Cleverly (some may say nefariously), Microsoft has programmed Windows 10 to help itself to all your personal data when you opt for an Express Install of its Windows 10 upgrade software. Essentially, all the protections you have for keeping your personal data from Microsoft are erased when you opt for Express Install. Don’t fall for that. Instead, click Custom Install when upgrading from Windows 7 or Windows 8.1, and you’ll be able to click “No” to many of the data-grabbing options Microsoft cheerfully offers you as you complete the installation.
Get Start 10, by Stardock: Given that most users will be moving to Windows 10 from Windows 7, XP and even older versions of Windows, they’ll probably be more comfortable using a Start Menu that they instantly recognize when firing up Windows 10 for the first time. Start 10 (www.stardock.com/products/start10) is the solution. Install this $5 program on your machine, and you’ll have a Start Menu that looks and works exactly like the Start Menus used in Windows 7 and XP. Granted, Microsoft has brought back the Start Menu with Windows 10. But it’s just different enough to cause some initial head scratching—something you don’t need to trifle with when scouting for privacy invasions and the like.
Say No to Data Pilfering: With Express Install, Microsoft also automatically tags your machine with an advertising ID that its advertisers use to track what you buy and look at on the Internet. Express Install also enables Cortana—Windows 10’s onboard personal assistant—to keep records of what you type, what questions you ask and even what you say into your PC’s microphone.
You may appreciate this kind of personal data collection if you like seeing ads popping up on the Internet advertising the goods and services you’re typing, talking about and thinking about when using your machine. And you may think it’s just dandy if you adore the idea of Microsoft compiling an ever-growing dossier on you for its own uses and the use of its advertising partners and other partners.
But if that kind of monitoring creeps you out, click Start >Settings >Privacy to undo many of the permissions Microsoft gave itself when you Express Installed Windows 10. Under Settings, you’ll also want to visit Location and Speech, Inking and Typing to undo similar auto-snooping.
Turn Off Windows 10’s Ability to Steal Your Bandwidth: Incredibly, Microsoft also auto-programs your Windows 10 machine to share your copies of the Windows 10 Apps and Updates you have with other machines on the Internet that need updating. For example: If your neighbor’s PC needs a Windows 10 update, your buddy Microsoft has given itself permission to reach into your machine—and use your Internet bandwidth—to transfer the latest Windows 10 update file from your machine to your neighbor’s machine.
What a pal.
Euphemistically, Microsoft calls this practice “Windows Update Delivery Optimization.” You’ll more likely think of it as theft of Internet speed—especially if you’re trying to upload a large file while Microsoft is busy poking around your machine for the pesky Windows update your neighbor needs.
Shut it down by clicking Start >Settings >Update & Security >Windows Update >Advanced Options >Choose How Updates Are Delivered, and click/unclick the appropriate boxes.
Say No to Sharing Your WiFi With Others: With Express Install, Microsoft is also very generous about sharing your WiFi Internet connection with your neighbors.
Essentially, it’s “WiFi Sense” feature enables the WiFi on your machine—the WiFi you pay for—to be used by nearby homes and businesses.
Double-check to be sure that this feature is off—unless sharing your WiFi service with neighboring consumers and businesses sounds like fun to you—by clicking Start >Settings >Network & Internet >WiFi >Manage WiFi Settings. Once you’re there, disable Connect to Suggested Open Hotspots, and disable Connect to Networks Shared by My Contacts.
Activate God Mode: Given that Microsoft is very handsy about helping itself to your personal data and your machine’s computing power and bandwidth, you’ll want to keep an eye on what other moves the Redmond Goliath has up its sleeve in the coming months and years. This is especially critical to users of the Windows 10 Home version, which Microsoft will be regularly updating from the Internet—whether or not users want those updates.
Think of forced updates as your daily spoonful of castor oil. You may not like it, and you’ll probably make a face, but Microsoft has decided it’s good for you—and that’s that. (Users of Windows 10 Pro, Enterprise and Education have the option of turning off automatic updates.)
With God Mode, you’ll be able to get a comprehensive, bird’s-eye view of all the ways your machine will be “personalized” by Microsoft in coming months and years—with or without your permission—along with all the other settings on your machine. To activate God Mode in Windows 10, first create a new folder on your desktop by right clicking anywhere on the desktop. Then click Rename Folder and cut and paste in this string as the folder’s name: GodMode.{ED7BA470-8E54-465E-825C-99712043E01C}
You’ll find access to all your personalized settings and more inside the new folder.
Joe Dysart is an Internet speaker and business consultant based in Manhattan.